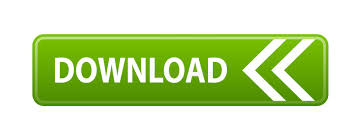

- #Nvidia control panel windows 10 color calibation full
- #Nvidia control panel windows 10 color calibation software
#Nvidia control panel windows 10 color calibation software
The gamma settings on the gpu software are probably nice to have, to make some accents and clear borders, but it also takes away the smooth color/contrast translations.ĮDIT: The windows calibration test images aren't that good I agree, if you use nvidia, check out nvidias reference image or try to find a high quality test images. If you game feels to dark after your sweet spot calibration, you just might use few ticks more for brightness and after that use contrast. You probably looked only for the bright visuals and didn't check for the dark visuals, you have now to find the sweet spot. Make sure your "black level" is "high" (LG TV) or whatever setting that makess black colours a little bit brighter.įirstly check if the default colour contrast/brightness aren't already excellent. Make sure GPU settings are all neutral/default.
#Nvidia control panel windows 10 color calibation full
You probably use a TV, so as I said, make sure you are using full dynamic range and RGB. If I use the windows set up to adjust the screen's calibration, what appears to be the indicated "ideal" comparative image then makes gameplay too dark.I have no ideo what you have changed all. This should ensure best quality + your personal preference. You can set your color and contrast how you like it, just do it right at beginning (with test image or calibration tool) and then do the fine tuning in clod or however you like after it. Good luck!Oh you can always change your contrast later while being in game, I'm just giving advice that double settings can make clipping and mess up contrast.Īnother point is if you're using a second different monitor, your nvidia settings will apply this setting to both. Art" argument, but the important objective is to get the picture just the way YOU like it. He likes the test image, while I prefer actual CLoD or HDTV motion pictures. We basically agree that only one tool should be used when trying to improve the picture. Tibsun and I seem to have been working on this issue lately due to a similarity in monitors. on both the NCP and the Monitor, you can quickly become visually confused. If you're constantly adjusting brightness, contrast, etc. The idea is to make your changes on one or the other as much as possible. When and if you run out of control by the TV, you can then augment using the NCP "Adjust Desktop Color Settings" menu. We both "Tweak" the picture using the TV/Monitor menu features. He likes to "Use NVIDIA default settings", while I prefer to "Use NVIDIA color settings" in the NVIDIA Control Panel's (NCP), "Change Resolution" menu. Take note if you take too much color then its almost like you make to much brightness, you don't see darker shades.Tibsun and I seem to have been working on this issue lately due to a similarity in monitors. Use the test image in nvidia settings or use display color calibration on windows as reference but do adjust it on your monitor. Please leave Nvidia settings to default and adjust brightness/contrast/gamma/color on you monitor itself.
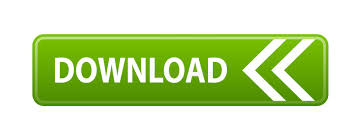

 0 kommentar(er)
0 kommentar(er)
